|
Using
Dynamic-CD to power the
Dreamweaver MX® GlobalCar example |
|
GlobalCar is a simple dynamic website supplied with Dreamweaver MX.
It is the bare bones of a car hire web site with customer service and location information being generated from a database. This tutorial shows how to set up the GlobalCar example to work on a Dynamic-CD. |
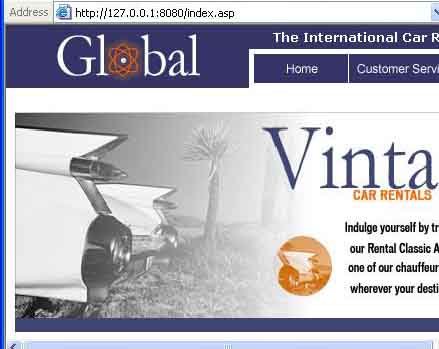
|
- Install the Dynamic-CD evaluation kit.
- Install Dreamweaver MX V6.
- Make a clean directory called c:\GlobalCar.
- Make sub-directories called c:\GlobalCar\Source and c:\GlobalCar\Image.
- Copy the contents of the directory c:\Program Files\Macromedia\Dreamweaver MX\Samples\GettingStarted\Develop\asp to c:\GlobalCar\Source.
- Copy the file c:\Program Files\Macromedia\Dreamweaver MX\Samples\GettingStarted\FinalSite\index.htm to c:\GlobalCar\Source and then rename it to index.asp. Dreamweaver will do this for you, but to avoid difficulties, it is easier to do it now.
- Copy the database c:\Program Files\Macromedia\Dreamweaver MX\Samples\Database\global.mdb to c:\GlobalCar\Source.
- Run Dynamic-CD-Wizard, select c:\GlobalCar\Source as the source directory, index.asp as the startup file, and c:\GlobalCar\Image as the image directory.
- Switch off all password protection and do not encrypt ASP files.
- Make the CD image.
- Select "Test on hard disk" and confirm you see the home page of the GlobalCar site.
- Leave Dynamic-CD-Wizard running and start Dreamweaver MX.
- Make a new site : Site / New Site and use the Advanced tab.
- Select c:\GlobalCar\Source as the Local Root Folder.
- Under Testing Server choose ASP VBScript as Server Model and Local/Network access.
- Do not set up a Remote Server.
- Make sure Dynamic-CD is running and copy and paste the browser URL to the URL Prefix. Remove the "index.asp" from the end of the URL Prefix and press OK.
- Now check that changes you make in Dreamweaver are reflected in your Dynamic-CD site. In Dreamweaver, edit "index.asp" and make a small change - for example add some text ... "Safety tips from yours truly".
- ALSO, change the Locations link to point to the URL locationMaster.asp, which is the dynamic page we will be working with.
- Alt-Tab to Dynamic-CD-Wizard, Select "Rebuild CD image" and "Test on hard disk" - and check that your changes have appeared.
- If you stop Dynamic-CD and try to run "Test on hard disk", you may get an error message because Dynamic-CD will only start from an image created by Dynamic-CD-Wizard. Rebuild the site and try again.
- From the Dynamic-CD browser page, click on the Locations link - you will see the beginnings of a page that will show GlobalCar rental locations.
- We now need to set up the database connection.
- Alt-Tab to Dreamweaver, and edit the file locationMaster.asp.
- Open the Window/Databases panel.
- Press the + button and select "Custom Connection String".
- Give the Connection Name as "GlobalCar".
- Write the Connection String as Provider=Microsoft.Jet.OLEDB.4.0;Data Source=c:\GlobalCar\Source\global.mdb.
- Select "Using driver on this machine".
- Press the "test" button to test the database connection.
- Now follow the instructions for the GlobalCar example to add a database table to the locations page.
- Use the Dreamweaver help system to search for the phrase "GlobalCar".
- Select "Create a master-detail page set" and follow the instructions.
- Alt-Tab to Dynamic-CD-Wizard, rebuild and test the site.
- The site you have created will only run with the database located at c:\GlobalCar\Source\global.mdb . This will not work from a CD.
- To make the database location suitable to run from CD, edit the file
c:\GlobalCar\Source\connections\GlobalCar.asp
and replace the connection string with the following -
<% Dim dbPath Dim MM_GlobalCar_STRING dbPath = Server.MapPath( "/global.mdb") MM_GlobalCar_STRING = _ "Provider=Microsoft.Jet.OLEDB.4.0;Data Source=" + dbPath %> - Burn the contents of c:\GlobalCar\Image to CD and test.